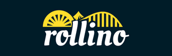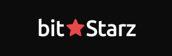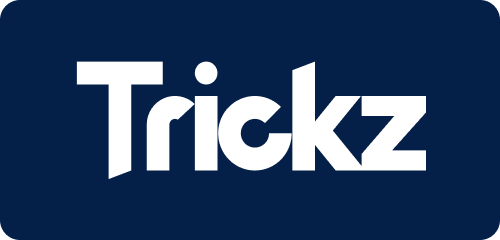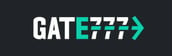which ram slots to use x570
When setting up a new PC with an X570 motherboard, one of the critical decisions you’ll face is how to configure your RAM slots. Proper RAM configuration can significantly impact system stability and performance. This guide will help you understand which RAM slots to use on an X570 motherboard for optimal performance. Understanding X570 Motherboard RAM Slots Most X570 motherboards come with four RAM slots, labeled as A1, A2, B1, and B2. These slots are typically color-coded to help you identify them easily.
| Luck&Luxury | ||
| Celestial Bet | ||
| Luck&Luxury | ||
| Win Big Now | ||
| Luxury Play | ||
| Elegance+Fun | ||
| Opulence & Fun | ||
which ram slots to use x570
When setting up a new PC with an X570 motherboard, one of the critical decisions you’ll face is how to configure your RAM slots. Proper RAM configuration can significantly impact system stability and performance. This guide will help you understand which RAM slots to use on an X570 motherboard for optimal performance.
Understanding X570 Motherboard RAM Slots
Most X570 motherboards come with four RAM slots, labeled as A1, A2, B1, and B2. These slots are typically color-coded to help you identify them easily. The primary goal is to achieve the best possible memory performance and stability.
Key Considerations
Dual-Channel Configuration:
- X570 motherboards support dual-channel memory architecture, which means you should pair your RAM sticks to maximize bandwidth.
- For dual-channel operation, use slots A1 and B1 or A2 and B2.
Quad-Channel Configuration:
- If you have four RAM sticks, you can achieve quad-channel operation by using all four slots.
- Install RAM in the following order: A1, B1, A2, B2.
Single-Channel Configuration:
- If you only have one or two RAM sticks, you can still use the motherboard effectively.
- For a single stick, use slot A1 for the best performance.
- For two sticks, use slots A1 and B1.
Step-by-Step Guide to Configuring RAM Slots
Case 1: Using Two RAM Sticks
- Install the first RAM stick in slot A1.
- Install the second RAM stick in slot B1.
Case 2: Using Four RAM Sticks
- Install the first RAM stick in slot A1.
- Install the second RAM stick in slot B1.
- Install the third RAM stick in slot A2.
- Install the fourth RAM stick in slot B2.
Case 3: Using One RAM Stick
- Install the RAM stick in slot A1.
Additional Tips
- Ensure Compatibility: Make sure all your RAM sticks are of the same speed and type to avoid compatibility issues.
- BIOS Settings: After installing the RAM, enter the BIOS to ensure the memory is recognized and configured correctly.
- Overclocking: If you plan to overclock your RAM, use slots A1 and B1 for better stability and performance.
Properly configuring your RAM slots on an X570 motherboard is crucial for optimal system performance. By following the guidelines outlined in this article, you can ensure that your RAM is set up for dual-channel or quad-channel operation, leading to improved system stability and speed. Always refer to your motherboard’s manual for specific instructions and recommendations.
4 dimm slots
When building or upgrading a computer, one of the critical components to consider is the memory, also known as RAM (Random Access Memory). The number of DIMM (Dual In-line Memory Module) slots on your motherboard plays a significant role in determining how much memory you can install and how you can configure it. In this article, we’ll delve into the specifics of motherboards with 4 DIMM slots and what this means for your system’s performance.
What are DIMM Slots?
DIMM slots are the physical connectors on the motherboard where you insert your RAM modules. Each DIMM slot can hold one RAM module. The number of DIMM slots varies from motherboard to motherboard, with some having as few as two and others having up to eight or more.
The Importance of 4 DIMM Slots
A motherboard with 4 DIMM slots offers a balance between flexibility and performance. Here’s why this configuration is significant:
1. Flexibility in Memory Configuration
- Dual-Channel vs. Quad-Channel: Depending on the chipset and architecture of the motherboard, 4 DIMM slots can support either dual-channel or quad-channel memory configurations. Dual-channel allows for two memory modules to be paired together for increased bandwidth, while quad-channel supports four modules for even higher performance.
- Future Upgrades: Having 4 DIMM slots means you can start with fewer modules and upgrade later without needing to replace existing memory. For example, you can start with two 8GB modules and add two more 8GB modules later to reach a total of 32GB.
2. Optimal Memory Capacity
- Max Capacity: The maximum amount of RAM you can install is often determined by the number of DIMM slots and the capacity of the individual modules. With 4 DIMM slots, you can typically install up to 64GB of RAM (assuming 16GB modules), which is sufficient for most high-end gaming, content creation, and professional applications.
- Memory Density: Higher density memory modules (e.g., 16GB or 32GB per module) are available, allowing you to reach higher capacities with fewer slots. This is particularly useful for systems that require large amounts of RAM, such as workstations or servers.
3. Performance Considerations
- Speed and Latency: The performance of your system’s memory is not just about the amount of RAM but also the speed (in MHz) and latency (CAS latency). With 4 DIMM slots, you can choose memory kits that are optimized for your motherboard’s architecture, ensuring optimal performance.
- Overclocking: For enthusiasts who like to overclock their systems, having 4 DIMM slots allows for more flexibility in memory configuration. You can experiment with different modules and configurations to find the best balance between speed and stability.
Common Scenarios for 4 DIMM Slots
1. Gaming PCs
- Dual-Channel Configuration: Most gaming motherboards with 4 DIMM slots are designed for dual-channel memory. This setup provides a good balance between performance and cost, making it ideal for gaming.
- Future-Proofing: Gamers often upgrade their systems over time. Having 4 DIMM slots allows for easy upgrades as new games and applications demand more memory.
2. Workstations and Content Creation
- Quad-Channel Configuration: High-end workstations and content creation PCs often use quad-channel memory configurations to handle large datasets and complex tasks efficiently.
- Large Memory Capacity: These systems benefit from having 4 DIMM slots, allowing them to install up to 64GB or more of RAM, which is essential for tasks like video editing, 3D rendering, and virtual machines.
3. Professional and Enterprise Systems
- Scalability: Professional and enterprise systems often require large amounts of RAM for tasks like database management, virtualization, and scientific computing. 4 DIMM slots provide the scalability needed to meet these demands.
- Reliability: These systems often use ECC (Error-Correcting Code) memory, which requires specific DIMM slots. Having 4 DIMM slots ensures that you can install the necessary ECC modules without running out of slots.
Motherboards with 4 DIMM slots offer a versatile and powerful platform for a wide range of applications. Whether you’re building a gaming PC, a workstation, or a professional system, understanding the capabilities and limitations of 4 DIMM slots is crucial for making informed decisions about your system’s memory configuration. By balancing flexibility, capacity, and performance, 4 DIMM slots provide a solid foundation for your computing needs.

imac 2011 ram slots
The iMac 2011, a popular all-in-one desktop computer from Apple, offers users the ability to upgrade their RAM, which can significantly enhance the device’s performance. Understanding the RAM slots in your iMac 2011 is crucial for a successful upgrade. This guide will walk you through everything you need to know about the RAM slots in the iMac 2011.
Overview of the iMac 2011
The iMac 2011 comes in two main configurations:
- 21.5-inch model
- 27-inch model
Both models feature a sleek, all-in-one design with a built-in display, making them a space-saving option for users. The ability to upgrade RAM is a notable feature that allows users to extend the lifespan of their iMac.
RAM Specifications
Before diving into the RAM slots, it’s essential to understand the RAM specifications for the iMac 2011:
- Type: DDR3 SDRAM
- Speed: 1333 MHz
- Slots: 4 (21.5-inch model), 4 (27-inch model)
- Maximum RAM: 16 GB (21.5-inch model), 32 GB (27-inch model)
RAM Slots in the iMac 2011
The iMac 2011 features four RAM slots, which are located on the motherboard. These slots are designed to accommodate DDR3 SDRAM memory modules. Here’s a breakdown of the RAM slots for each model:
21.5-inch iMac 2011
- Slots: 4
- Maximum RAM per slot: 4 GB
- Total Maximum RAM: 16 GB
27-inch iMac 2011
- Slots: 4
- Maximum RAM per slot: 8 GB
- Total Maximum RAM: 32 GB
Upgrading RAM in the iMac 2011
Upgrading the RAM in your iMac 2011 can be a straightforward process if you follow the correct steps. Here’s a step-by-step guide:
Tools Required
- Phillips #00 Screwdriver
- Anti-static wrist strap (optional but recommended)
Steps to Upgrade RAM
- Power Down and Disconnect: Turn off your iMac and unplug all cables.
- Access the RAM Slots:
- Place the iMac face down on a soft, clean surface.
- Remove the bottom cover by unscrewing the screws.
- Locate the RAM Slots: The RAM slots are located on the motherboard, which is easily accessible once the bottom cover is removed.
- Remove Existing RAM:
- Press the clips on either side of the RAM module to release it.
- Gently pull the module out of the slot.
- Install New RAM:
- Align the new RAM module with the slot at a 45-degree angle.
- Press down gently until the clips snap into place.
- Reassemble: Replace the bottom cover and screw it back into place.
- Power On: Connect your iMac and power it on to verify the new RAM is recognized.
Tips for a Successful RAM Upgrade
- Use High-Quality RAM: Ensure you purchase RAM from a reputable manufacturer to avoid compatibility issues.
- Check Compatibility: Verify that the RAM modules you choose are compatible with your iMac 2011 model.
- Static Electricity: Be cautious of static electricity, which can damage the internal components of your iMac.
Upgrading the RAM in your iMac 2011 can breathe new life into your device, enhancing its performance and extending its usability. By understanding the RAM slots and following the correct steps, you can perform this upgrade with confidence. Whether you have the 21.5-inch or 27-inch model, the process is similar, and the benefits are well worth the effort.

ram slot tester
In the world of computing, RAM (Random Access Memory) is a critical component that directly impacts the performance of your system. Ensuring that your RAM slots are functioning correctly is essential for maintaining optimal system performance. This article will delve into the concept of a RAM slot tester, its importance, and how to use it effectively.
What is a RAM Slot Tester?
A RAM slot tester is a diagnostic tool designed to verify the functionality of RAM slots on a motherboard. It helps identify issues such as faulty slots, incorrect installation, or compatibility problems. By using a RAM slot tester, you can ensure that your system’s memory configuration is stable and efficient.
Why Use a RAM Slot Tester?
1. Identify Faulty Slots
- RAM slots can degrade over time or become damaged due to physical stress. A RAM slot tester helps pinpoint these issues, allowing you to replace or repair the faulty slot.
2. Ensure Compatibility
- Different RAM modules may have varying specifications. A RAM slot tester ensures that the installed RAM modules are compatible with the motherboard, preventing system crashes and performance issues.
3. Optimize Performance
- Properly functioning RAM slots ensure that your system runs smoothly. A RAM slot tester helps maintain optimal performance by identifying and resolving any underlying issues.
How to Use a RAM Slot Tester
1. Gather Necessary Tools
- RAM Slot Tester Device: This is the primary tool you’ll need.
- Screwdriver: To open the computer case.
- Anti-static Wrist Strap: To prevent static discharge, which can damage sensitive components.
2. Prepare Your Workspace
- Choose a clean, static-free environment.
- Ground yourself using the anti-static wrist strap.
3. Open the Computer Case
- Carefully open the computer case using the screwdriver.
- Locate the motherboard and identify the RAM slots.
4. Insert the RAM Slot Tester
- Insert the RAM slot tester into the first RAM slot.
- Power on the computer and observe the system’s behavior.
5. Test Each Slot
- Repeat the process for each RAM slot on the motherboard.
- Note any discrepancies or errors that occur during the testing process.
6. Analyze Results
- If the system boots and operates normally, the slot is likely functioning correctly.
- If the system fails to boot or exhibits errors, the slot may be faulty.
7. Take Action
- Replace any faulty RAM slots as necessary.
- Reinstall the RAM modules in the verified slots.
Common Issues Detected by RAM Slot Testers
1. Physical Damage
- Cracks or bent pins in the RAM slot can cause connectivity issues.
2. Electrical Issues
- Faulty electrical connections within the slot can lead to intermittent system crashes.
3. Compatibility Problems
- Incompatible RAM modules may not fit properly or may cause system instability.
A RAM slot tester is an invaluable tool for maintaining the health and performance of your computer system. By regularly testing your RAM slots, you can identify and resolve issues before they lead to more significant problems. Whether you’re a seasoned tech enthusiast or a casual user, understanding and utilizing a RAM slot tester can enhance your computing experience.